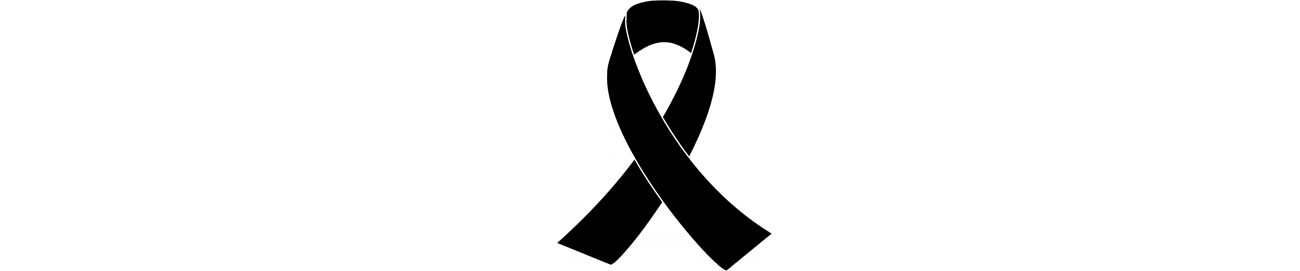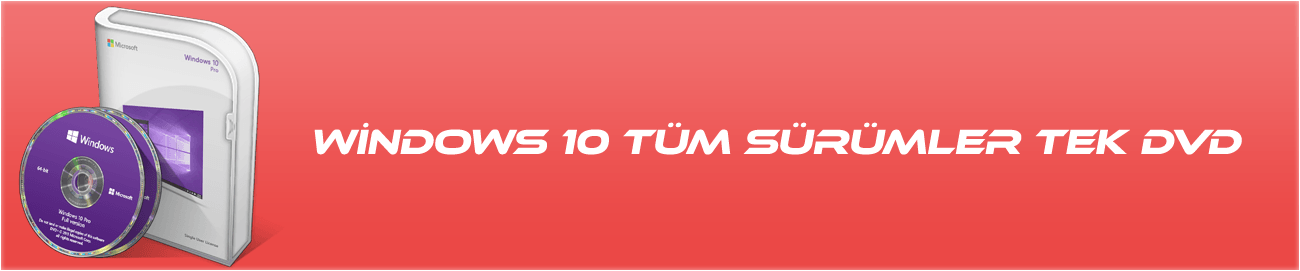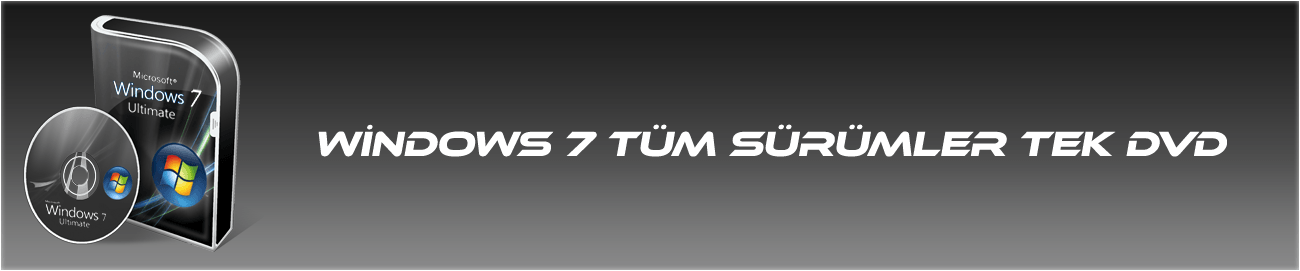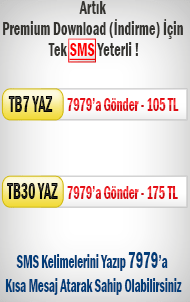Windows 7'de bölümleri büyütün ve küçültün!
Windows 7'deki Disk Yönetimi aracı ile bölümlerinizi büyütmek ve küçültmek çok kolay!
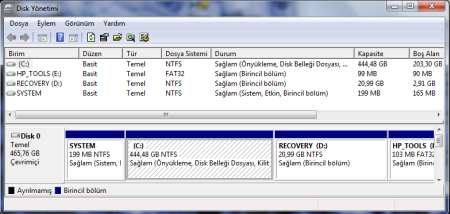
Büyük bir sabit diskiniz ve bol miktarda boş alanınız varsa, diskinizde birden fazla bölüm oluşturmak faydalı olabilir. Örneğin sistem dosyalarını yüklü programlardan ve kişisel dosyalarınızdan ayırmak üzere yeni bölümler oluşturabilir veya bir bölümün tamamını ağ sürücüsü olarak tanımlayabilirsiniz.
Windows 7 ve Windows Vista'da bölüm oluşturmak ve bölümleri tekrar boyutlandırmak, önceki Windows sürümlerine göre artık çok kolay. Ancak yine de bazı durumlarda Windows'un dahili Disk Yönetimi aracı dışında üçüncü parti uygulamalara başvurmanız gerekebilir. Bu makalemizde bölümlerin boyutlarını nasıl değiştirebileceğinizi, nasıl yeni bölümler oluşturabileceğinizi ve hangi araçları kullanabileceğinizi detaylı bir şekilde ele alacağız.
Windows Disk Yönetimi
Az önce belirttiğimiz gibi Windows Vista ve Windows 7'de bir Disk Yönetimi aracı bulunuyor. Bu aracı kullanarak sabit diskinizi bölümleyebilir, bölümleri küçültüp büyütebilir, yeni bölümler oluşturabilirsiniz. Aşağıda Windows 7'de izlemeniz gereken adımları açıklayacağız.
Disk Yönetimi aracını çalıştırmak için Başlat menüsünü açın, arama kutucuğuna 'bölüm' yazın ve çıkan sonuçlardan 'Sabit disk bölümleri oluştur ve biçimlendir'e tıklayın.

Şimdi bölümlerin bir listesini ve özelliklerini göreceksiniz. Listedeki öğeler, bir kaç sabit diski veya bir sabit diskteki bölümlere işaret ediyor olabilir.

Örnek 1: Bölümü küçülterek yeni bölüm oluşturma
Bir tane sabit diskiniz olduğunu ve işletim sisteminiz ile tüm programlarınızın C adındaki bölümde yüklü olduğunu varsayalım. Bir kaç GB'lık boş alanınız var ve bu alandan D adındaki yeni bir bölüm oluşturarak faydalanmak istiyorsunuz. Herhangi bir ayrılmamış boş alana da sahip olmadığınızı hesaba katıyoruz.
Yeni bir bölüm oluşturmadan önce, bunun için bir 'ayrılmamış alan' meydana getirmelisiniz. Bunun için C'ye sağ tıklayın ve 'Birimi Küçült'e tıklayın. Windows'un birimi sorgulaması için bir kaç dakika beklemeniz gerekebilir.
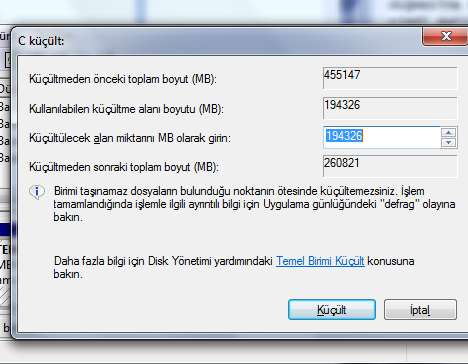
C sürücünüzde Windows güncellemeleri, program yüklemeleri ve Windows'un çalışabilmesi için en az 5GB boş alana sahip olmalısınız. 1GB'ın 1024MB'a karşılık geldiğini unutmayın. Bu durumda C sürücüsünde en az 5120MB boş alan bırakmalısınız.
Bölümü ne kadar küçülteceğinize karar verdikten sonra 'Küçült' düğmesine basın ve biraz bekleyin. Küçülttüğünüz alanın şimdi ayrılmamış alan olarak C sürücüsünün sağ tarafında göründüğünü fark edeceksiniz.
Yeni bir bölüm oluşturmak için Ayrılmamış'a sağ tıklayın ve ardından 'Yeni Basit Bölüm'ü seçin. Yeni birim sihirbazı size işlem süresince yardım edecektir. Ayrılmamış bölümün ne kadarlık bölümünün yeni birime atanacağını burada belirleyebilir, bir dosya sistemi ve sürücü harfi seçebilirsiniz.
Değişikliklerin hayata geçmesi için sisteminizi baştan başlatın.
Örnek 2: Bir bölümü küçültüp diğerini büyütmek
C ve D adında iki bölümünüz olduğunu varsayalım. C'yi küçültmek ve ayrılmamış alanı D'ye eklemek istiyorsunuz. Önceki örnekteki adımları uygulayıp, ayrılmamış alanı oluşturduktan sonra yeni bir bölüm eklemek yerine bunu D bölümüne eklemelisiniz.
Ayrılmamış bölüme sahip olduğunuzda teoride bu boşluk ile istediğiniz bölümün boyutunu büyütebilirsiniz. İlgili bölüme sağ tıklayın ve 'Birimi Genişlet'e tıklayın. Burada seçeneğin gri olarak göründüğünü ve kullanılamadığını fark edebilirsiniz.
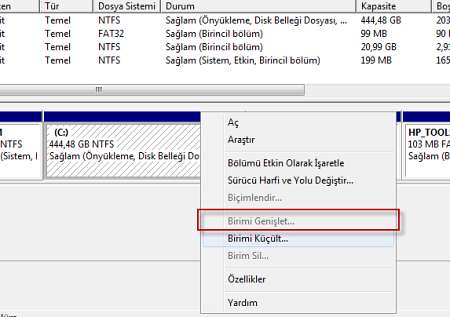
Bu, Windows 7'de bulunan bir kısıtlamadır. Bir bölümü genişletebilmek için, ayrılmamış bölümün sağ tarafta olması gerekmektedir. Bu durumda EaseUS Partition Master Home Edition gibi bir üçüncü parti yazılıma başvurmanızı öneriyoruz.
Windows 7'de bulunan diğer bir kısıtlama da sadece NTFS ve biçimlendirilmemiş bölümleri küçültebilmeniz veya genişletebilmeniz.
EaseUS Partition Master Home Edition ile bölümleme
Bu ücretsiz araç, prensip olarak windows Disk Yöneticisiyle aynı şekilde çalışıyor. Farkı ise daha fazla işlev sunması ve bir bölümü ayrılmamış boş alan nerede olursa olsun genişletebilmenize izin vermesi.
Programı yükleyip çalıştırdıktan sonra işlem yapmak istediğiniz bölüme sağ tıklayın ve Resize/Move partition'a tıklayın.
Açılan pencerede bölümün boyutunu değiştirmek üzere ister bir sayı girin, isterseniz küçük topları sürükleyin. İşiniz bittiğinde Tamam'a tıklayın.
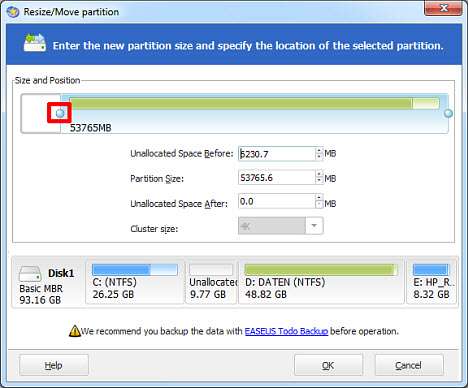
Değişikliklerin etkili hale gelmesi için bilgisayarınızı yeniden başlatmalısınız. Tüm bölüm baştan yazılacağından bu işlem çok uzun sürebilir. Daha önemlisi ise bir bölümü taşımadan önce verilerinizi mutlaka yedeklemelisiniz.
İndirme Linkleri
Kaynak : http://www.chip.com.tr/konu/windows-7-de-bolumleri-buyutun-ve-kucultun_27720.html